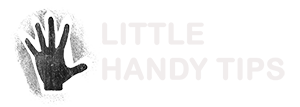Having a dual monitor set up on your computer has its fair share of benefits. It allows you to maximise the use of your monitor screen. It also cuts down time spent on shifting from one application to the other. This can also become really confusing especially if you have to keep on changing between applications. Dual monitor gives you a broader electronic workspace. It can actually provide a better opportunity for workers to be productive at work – making their electronic work easier, more organised, and easy to manage.
How do you set up dual monitor in your computer? This feature is supported by Windows XP, 2000, ME, and 98. It can also be used in the popular distributions of Linux. Here is a step by step guide in setting up dual monitor for Windows XP:
Step 1 – Connect the computer on the alternate monitor. The connection will depend on the kind of alternate monitor that you are using. TV is commonly used as an alternate monitor.
Step 2 – Once set up, you will need to configure the settings of your computer. Right click on the blank area in the desktop and click “Properties”. From there, click the “Settings” tab and then click “2” which is referring to the alternate monitor. Click the “Display” menu and click the second option.
Step 3 – To enable the dual monitor feature, tick the box that says “Extend my Windows desktop onto this monitor”. Click Apply or OK.
Step 4 – To check whether the alternate monitor is working, you can open an application on the primary monitor and then click and drag it onto the right side until it appears on the alternate monitor. To go back to the primary monitor, you simply have to move your mouse pointer to the left until the application appears on the primary monitor.