
iPhone lets you create custom ring tones from the songs in your music library. A lot of people still spend a lot on ring tones when they can create one using iTunes, Mac or Windows PC, and a non-DRM song. Here is a step by step procedure in creating custom iPhone ring tones:
This article is part of a series of articles on the Guide to Getting The Most From your iPhone 4. Click here to find more articles to get the most on your iPhone 4.
- Open the iTunes and find the song that you would want to set as a ring tone.
- If you just want a part of it, jot down the start and stop time of the part that you want to set as ring tone. Most people would choose the chorus part but you can choose any other part of the song.
- Hit the right click and choose “Get Info”. There will be an “Options” tab, open it.
- Enter the start time of the part that you want into the text box marked as “Start Time” and enter the end time on the text box marked as “Stop Time”. You will have to enter the time in minutes: second format i.e. 1:52. Then click OK.
- Hit right click on the song and choose the option “Convert Selection to AAC. iTunes will then convert the song and will create a duplicate version.
- Hit right click on the ring tone and choose the option “Delete”.
- Look for the “Keep Files” button and click it.
- Check the folder “Music>iTunes>iTunes Music” and you will find the file in there. The extension of the file will be m4a.
- Change the file extension to m4r. Right click on the file and choose “Get Info” or “Rename”. The first option is for Mac and the other for Windows.
- Your system will give you a warning that renaming the file will affect the use of the file. Click “Use .m4r” when this warning comes out.
- iTunes will place your new ring tone on the ring tone folder once you double click the ring tone file.
- Your ring tone is ready to be synchronized to your iPhone.
This article is part of a series of articles on the Guide to Getting The Most From your iPhone 4. Click here to find more articles to get the most on your iPhone 4.
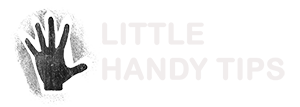









I am a little confused about step 8. Where will I find this “folder.” I have looked everywhere and I have no clue what you are talking about on this part……
Hi Lauren,
I guess step 8 is a little ambiguous. it depends on what system you are using (windows or mac).
What I suggest is to do the following before doing step 6. right click on the ring tone and select “Show in Windows Explorer”.
That way you will know where the ring tone file is after you had deleted it.
Hope this helps.