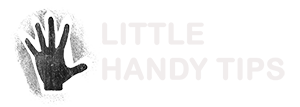Image Courtesy of petapixel.com
With the proliferation of smartphones that support powerful cameras, it’s not surprising to see an increase in the number of iPhoneographers worldwide. Apple’s latest offering, the iPhone 5S, may not receive an upgrade in the number of pixels but it has advance camera features. Even with the inclusion of new features, it still lacks the comprehensive controls that only the professional DSLRs can handle. If you’re a camera enthusiast looking for a way to use both devices on your next shoot, read on. We’ll provide you with the steps in using your iPhone 5S to control your DSLR with the help of CamRanger. This tool allows a DSLR to be augmented with an iPhone. This allows users to control the ISO, shutter, white balance, and aperture on their smartphone.
While Verizon suggests that you should maximize your iPhone 5S’ native camera settings, the CamRanger allows you to do all that, with a remarkable level of control and functionality. Here’s the steps on how to do that:
Step 1: Register CamRanger
Before pairing, you need to register and set-up a CamRanger account. First, launch the CamRanger iOS app on your device. You will be asked to enter the 8-character serial number. This is located both on the back cover and above the battery.
Step 2: Set-up CamRanger Device
As you turn on the CamRanger device, wait for all four lights to appear on-screen. This process takes about 30 seconds to fully initialize.
- Connect your 5S to the CamRanger network.
- Enter the SSID. By default, the SSID is coded as CamRanger-###, where the pound signs must be replaced with last characters of the serial number.
- Enter the 8-character capitalized password .
Step 3: Pair the Devices
Before using the CamRanger, you need to pair it first with your iPhone 5S using the specified app. The application is also available for the iPad and the iPod Touch.
- At the end of the CamRanger, insert the male A end of the USB port.
- Connect the other end of the cable to the DSLR.
- Turn on the camera and the green light will appear at the edge of the CamRanger device.
Step 4: Familiarize yourself with the app
Before navigating the camera using your phone, you must familiarize yourself with the app, as it sports some confusing features.
- Camera Connection: This toggle shows that the device is communicating with the DSLR.
- Camera Battery Status: This option displays the remaining juice of the DSLR and your iPhone battery.
- Shots Remaining: The number of remaining shots depends on the media card you are using.
Where do all photos go?
As you snap a photo, the thumbnails will be automatically downloaded and displayed on the top of the screen. The selected image will be put in a yellow outline, which will be displayed in the Main Image View.
- Live View Images
In the live view grid, all the images are automatically updated as new photo stream in. Take note that the outer edges of the images produced by Canon DSLRS can’t be magnified.
- Main Image View
On your iPhone, images under the main image view can be presented in two ways – by selecting a thumbnail or through the Auto-View feature. Remember that the images presented in this grid are not saved by default – they are just displayed. You need to access the Current Image Controls to save the photos in your iPhone 5S.
In just four easy steps, controlling your DSLR remotely becomes easier with your iPhone 5S. For better quality, you can always use a tripod to capture larger portraits and landscapes.