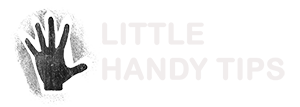I have multiple calendars on Google. One for work, one for blogging and a social calendar for everything else. I have a different color for each separate calendar, which makes it easier to distinguish the different types of appointments/tasks in my calendar.
Having all those calendars on my iPhone allow me access to them even when I am away from the computer. And the color coding which I have setup for each calendar is also displayed in the iPhone. The calendar events between the iPhone and Google are automatically synced so I can add appointments via either the phone of the web browser, knowing that they will be updated in the other device. Also you can setup “pop-up” notifications for your emails to alert you in a user defined number of minutes/hours/weeks before the event. An example of a “pop-up” notification is shown in the screenshot below.

Below are instructions on how to add multiple Google Calendars to your iPhone
This article is part of a series of articles on the Guide to Getting The Most From your iPhone 4. Click here to find more articles to get the most on your iPhone 4.
Instructions to sync multiple Google calendars on iPhone
You should setup Gmail for your iPhone prior to setting up Google Calendar. The instructions to do so can be found at https://littlehandytips.com/how-to-setup-gmail-for-iphone/
Google Sync allows you to choose up to 25 Calendars with the Calendar app on your Apple device.
To select which calendars to sync to your Apple device, follow the steps below:
- Open the Safari browser on your device and go to http://m.google.com/sync.
- Sign in with your account and select your device from the list of devices you’ve set up for Google Sync.
- Bookmark this page so you can return to it easily.
If you use Google Apps, follow these steps:
- Open the Safari browser on your phone and go to http://m.google.com
- Click on Google Apps user? at the bottom of the screen.
- Enter your domain name (e.g., YourDomain.com).
- Click the Sync icon in your domain area (this section has a green background).
- Sign in if required.
- Select your device to configure Calendars.