 Windows shortcut keys are a great tool to increase productivity.
Windows shortcut keys are a great tool to increase productivity.
They allow as to perform common and everyday tasks easily with just a press of a few combination of keys.
Below are a few which you might already be familiar with:
- cltr + c to copy
- cltr + x to cut
- cltr + v to paste
- F11 to view full screen
- cltr + p to print
- cltr + s to save
- cltr + a to select all
- cltr + y to redo a command
- cltr + p to print
- cltr + o to open (a document in microsoft word or any file the application uses)
- cltr + n to create a new (item or document)
- cltr + b to make the text bold
- cltr + i to make the text italic
- cltr + i to make the text underline
- cltr + f to find
- alt + F4 to close the currently program
The list goes on, and chances are you’re already using some or all of the above mentioned commands and probably plenty of others.
But do you know that you can also create shortcuts to open programs?
For example cltr + shift + c to open the calculator application or cltr + shift + f to open firefox.
These shortcuts are not universal and do not come pre-set like the ones mentioned in the list above.
Here’s how to configure your program shortcuts
Configuring Program Shortcuts in Windows
Step 1
Using either the Start menu or windows explorer, navigate to the application which you like to assign a shortcut for.
In this example let’s set a shortcut for the calculator program.
We use the calculator often and it’ll be nice to be able to run the program using a short-cut rather than having to constantly navigate to it.
The calculator can be located using the start menu under All Programs > Accessories > Calculator.
Step 2
Right click on the calculator program and select Properties.
Step 3
Once in Calculator Properties, go to Shortcut and enter the Shortcut Key.
Refer to the screen shot below.
You enter the shortcut key by first clicking on the “shortcut key” field, following by pressing the shortcut key combination on your keyboard.
Once done, click on the Apply button followed by OK to close that window.
Step 4
That’s it, you’re all ready to go! You can now access your calculator application using the cltr + shift + c shortcut keys!
Do you know of any windows shortcuts? And what shortcuts do you use in windows?
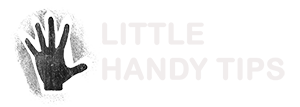










Great site, Edwin! Like the layout and I’m really excited to see what’s next. Nice work. 🙂