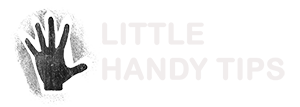One of the great thing about Google for the iPhone is that you can truly integrate your Gmail, contacts and calendar with your iPhone.
Before Google for iPhone
A frustration I used to have is that I struggle to keep my address books sync between Google contacts and my mobile phone. I would get someone’s contact details in an email, save it to my address book, but forgot to put it in my mobile. And when I’m out and about and needing that contact details, I had to open up the mobile web browser, browse to gmail, login, get the details, write it down on paper and then enter it into the mobile phone… it was a huge hassle!
It was the same my appointment and calendar events. I would put them down in my A4 size hard copy diary and now have that with me when I need to access it.
Also with emails, I found myself checking my emails regularly; especially when I’m expecting an email from someone. And if I didn’t check my emails often, I would normally have a huge list of new emails when I do check them. That resulted in my not reading all the emails and the next time I checked my emails, the number of unread emails has increased and it had a snowball effect….
With Google for iPhone
It was one of the first things I did when i got my iPhone 4. I setup Gmail to have emails “pushed” to my iPhone whenever they arrive in my inbox. One of the benefits of having Push emails is that I no longer need to regularly check your emails or deal with a huge number of emails at the end of the day.As a result, I found myself having more time to do other things and also as I deal with the emails as they arrive, and in smaller chunks, my email is more manageable.
Also the integration of Google calendars and contacts allows me to keep my iPhone’s address book and calendar synced with Google. Whenever I need to add a new contact or an appointment, I can add them either on the iPhone or to Google Calendar/Contacts using a web browser and the two will automatically be synced! And this happens automatically, there’s no need to click on any “Sync” button for the iPhone to sync with Google.
However to enjoy these features, you can’t setup your Google account using the default method, you need to set it up as a Microsoft Exchange Service!
Below are the instructions on how to do so. You’re one step closer to being on top of your emails, contacts and schedules! 🙂
This article is part of a series of articles on the Guide to Getting The Most From your iPhone 4. Click here to find more articles to get the most on your iPhone 4.
Instructions to Setup Gmail for iPhone
1. Open the Settings application on your device’s home screen.
2. Open Mail, Contacts, Calendars.
3. Tap Add Account….
4. Select Microsoft Exchange.



5. In the Email field, enter your full Google Account email address. If you use an @googlemail.com address, you may see an “Unable to verify certificate” warning when you proceed to the next step.
6. Leave the Domain field blank.
7. Enter your full Google Account email address as the Username.
8. Enter your Google Account password as the Password.
9. Tap Next at the top of your screen.
9a. Choose Cancel if the Unable to Verify Certificate dialog appears.
10. When the new Server field appears, enter m.google.com.
11. Press Next at the top of your screen again.


12. Select the Google services (Mail, Calendar, and Contacts) you want to sync.
13. Unless you want to delete all the existing Contacts and Calendars on your phone, select the Keep on my iPhone option when prompted. This will also allow you to keep syncing with your computer via iTunes.
If you want to sync only the My Contacts group, you must choose to Delete Existing Contacts during the Google Sync install when prompted. If you choose to keep existing contacts, it will sync the contents of the “All Contacts” group instead. If there are no contacts on your phone, the latter will happen — the contents of your All Contacts group will be synced.


You’ve set up Google Sync! Synchronization will begin automatically if you have Push enabled on your device. You can also open the Mail, Calendar or Contacts app and wait a few seconds to start a sync.
Next if you use multiple Google calendars, choose which calendars to sync with your iPhone.
The instructions for this were extracted from a Google support page and placed here for easy reference.
The original support page is at http://www.google.com/support/mobile/bin/answer.py?answer=138740&topic=14252